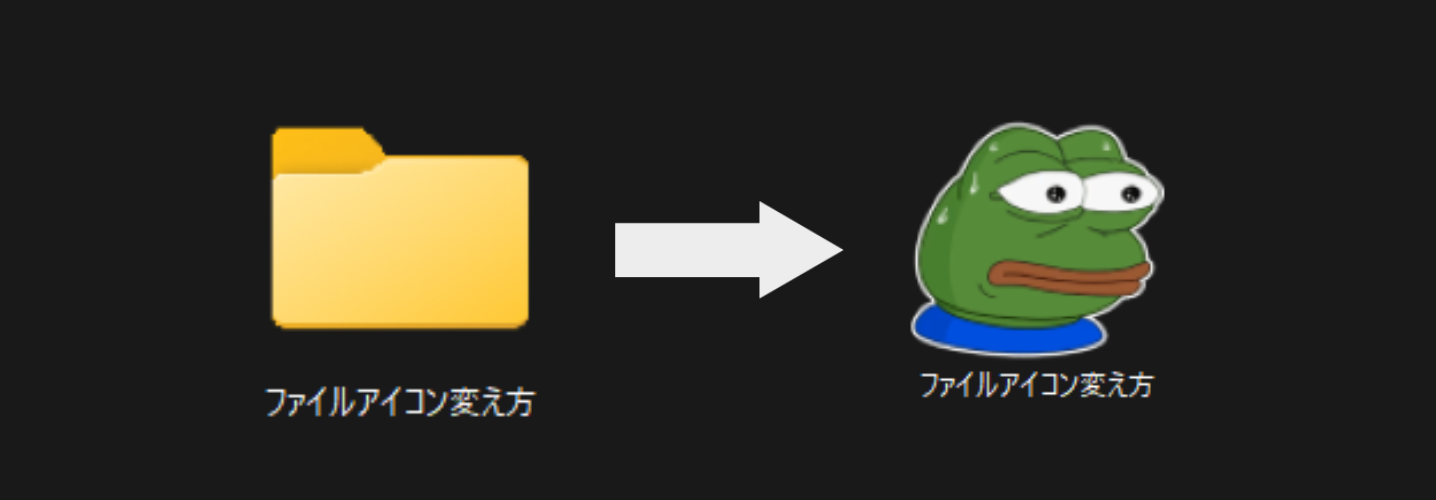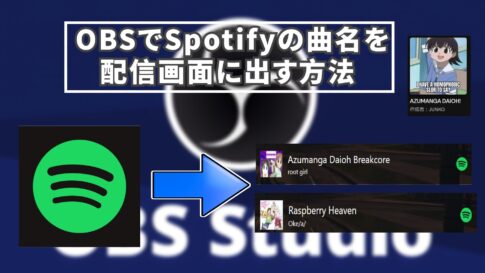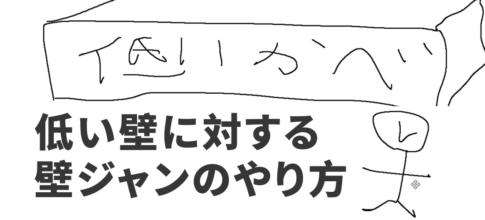自分でアイコンを変更しようとしてリサーチしても、情報が曖昧だったり、手順が無駄に難しかったり、.ico変換サイトを使うような方法ばかりでした。そこで、自分が最終的にたどり着いた最も簡単で効率的な方法を紹介します。まず注意点として、アイコンに最適なサイズの画像を作成する必要があります。動画編集ソフトや画像編集ソフト(Adobe系、Aviutl、Gimpなど)、使い慣れたソフトを活用してください。筆者自身はAfter Effectsを使って作業を行っているので、この方法をもとに解説します。
手順
GIMPをダウンロードする
アイコンに設定したい任意の画像をダウンロード
任意のソフトで画像サイズを変更(GIMPでできる人はGIMPで行ってください)
GIMPに画像を読み込み、.ico拡張子の画像を出力する
ファイルアイコンを変更
➊GIMPをダウンロードする
まず何故GIMPをダウンロードする必要があるのかというと、Adobe系のソフトでは.ico拡張子の画像を書き出せないためです。筆者は.ico書き出しソフトとしてインストールしています。
*インストール手順は省かせてください。インターネットで探せばいっぱいあります。ごめんなさい。
➋アイコンに設定したい任意の画像をダウンロード
お好きな画像をダウンロード。
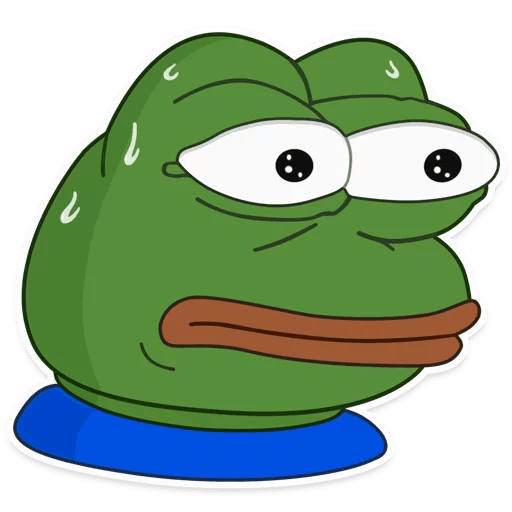
➌任意のソフトで画像サイズを変更(GIMPでできる人はGIMPで行ってください)
任意の画像をアイコンに最適なサイズ、256×256に変更する必要があります。256×256が規定サイズですが、正方形になるサイズ比なら問題なく設定できます。なんとなくですが、自分は500×500のサイズに変更しています。
500×500の新規コンポジションを作成
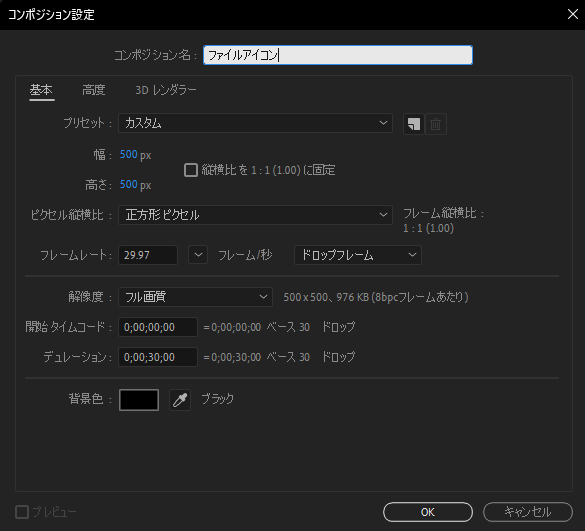
画像を読み込み、書き出す
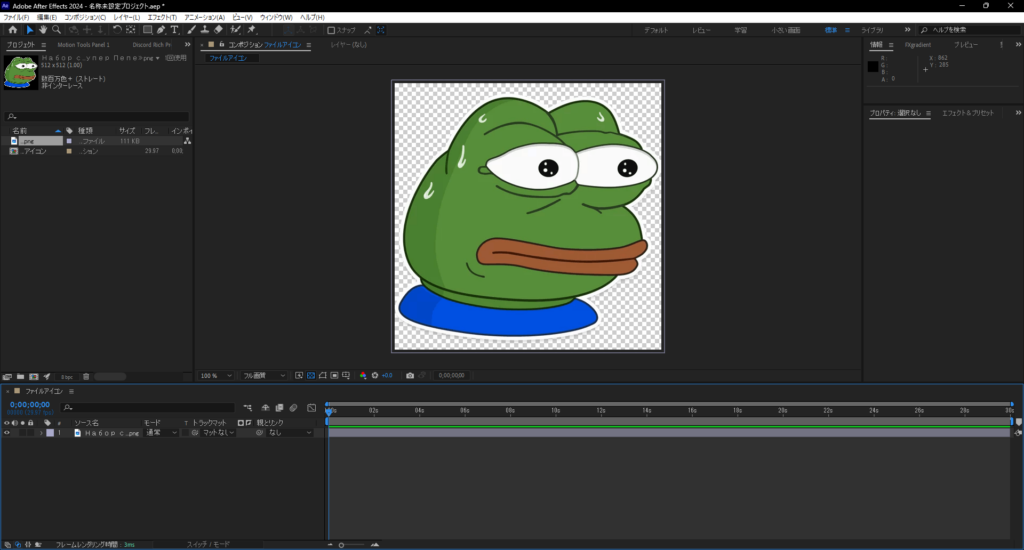
❹GIMPに画像を読み込み、.ico拡張子の画像を出力する
書き出した画像をGIMPにドラッグ&ドロップして読み込む。
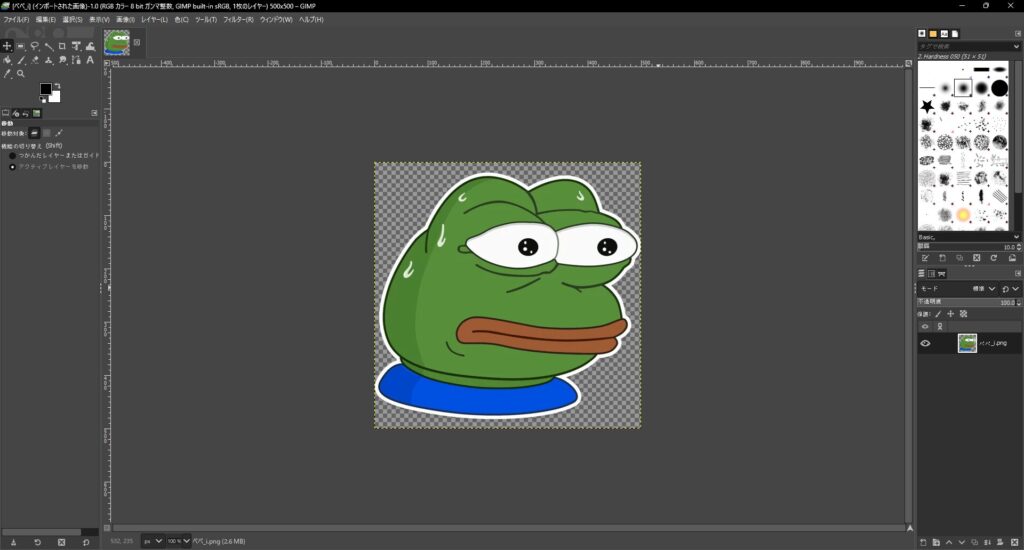
ファイル>名前を付けてエクスポート
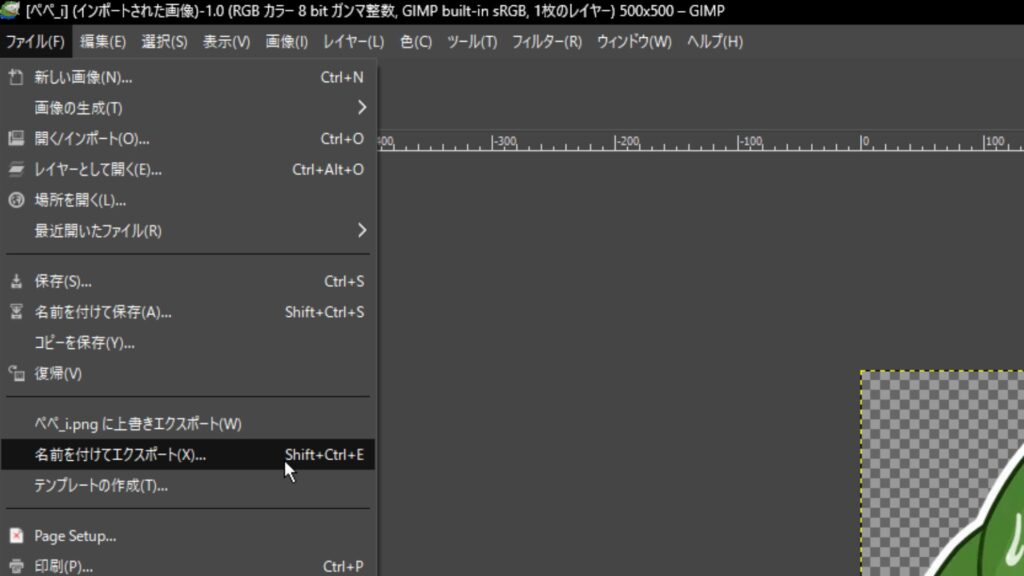
.png,.jpeg,.jpgから.icoに書き換え、エクスポートする
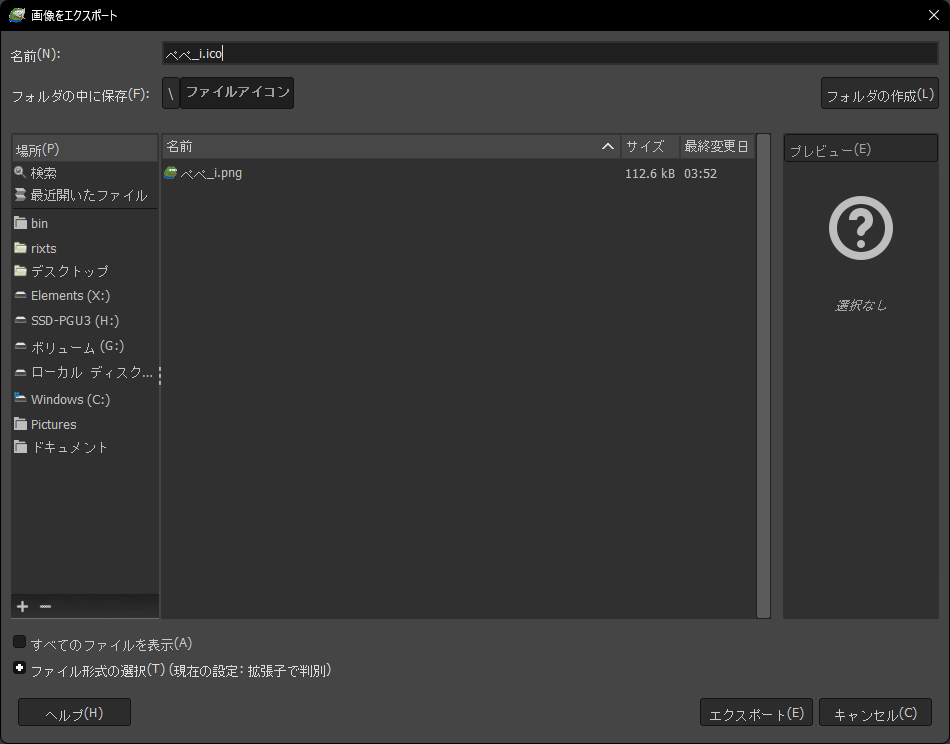
❹ファイルアイコンを変更
プロパティを開く
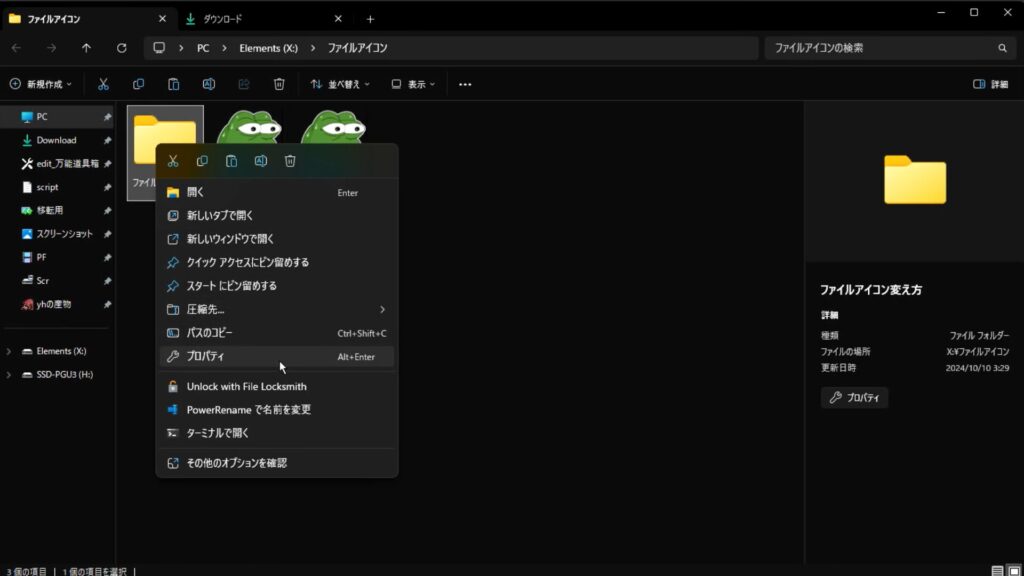
プロパティ < カスタマイズ < アイコンの変更
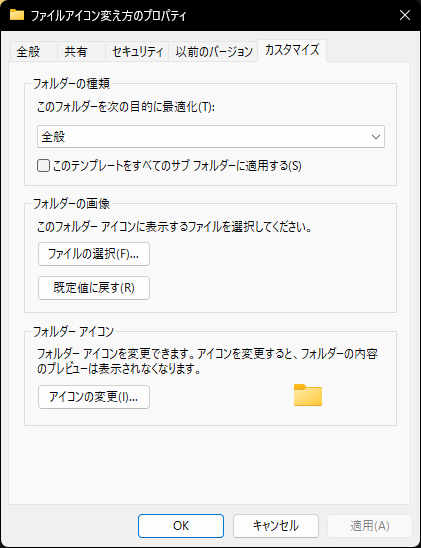
参照<アイコンにしたい画像を選択
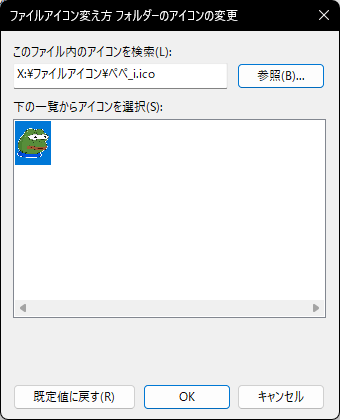
適用で設定を反映させる
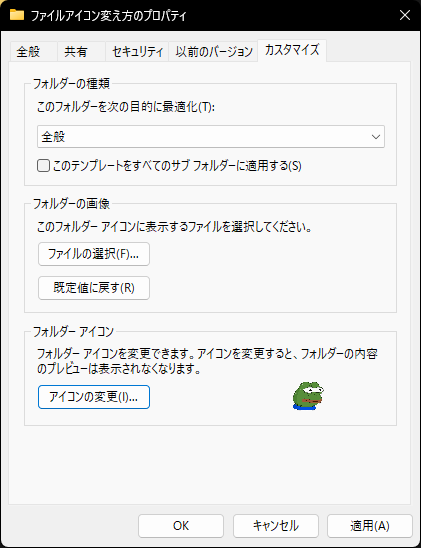
変更後のファイルアイコン
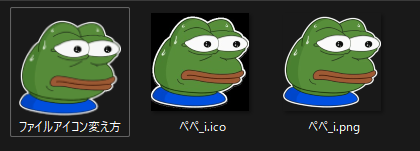
デフォルトアイコンの場所
デフォルトで用意されているアイコンの格納ディレクトリのパスも網羅しておきましょう。自分用でもありますね。
%systemroot%\system32\shell32.dllデフォルトのデフォルトアイコン格納ファイルです。インターネット、デバイス、ネットワーク、周辺機器、フォルダーなどのアイコンが格納されています。
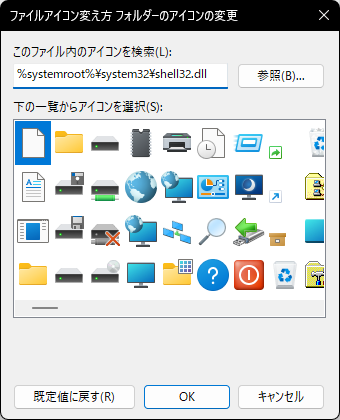
%systemroot%\system32\imageres.dllWindows 10 および Windows 11 のアイコンが多数含まれています。さまざまな種類のフォルダー、デバイス、周辺機器、Microsoft365アプリのアイコンが格納されています。
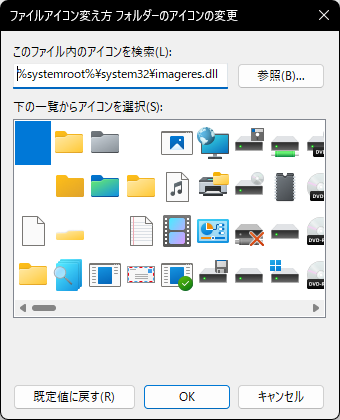
%systemroot%\system32\ddores.dll スピーカー、ヘッドホン、スマホ、パソコン、キーボード、マウスなどのハードウェアやデバイス、周辺機器のアイコンが格納されています。
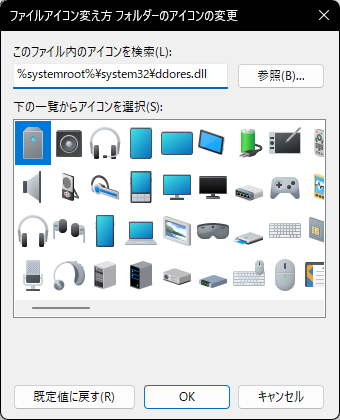
%systemroot%\system32\accessibilitycpl.dllユーザー補助機能に利用されるアイコンが格納されています。
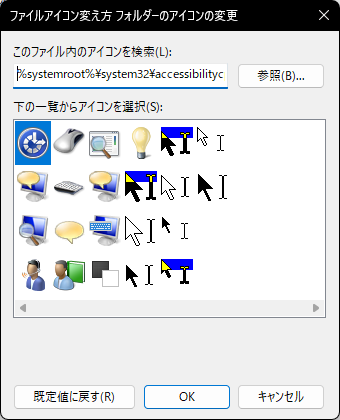
%systemroot%\system32\mmres.dllスピーカー、ヘッドホン、マイク、などのオーディオデバイスのアイコンが格納されています。
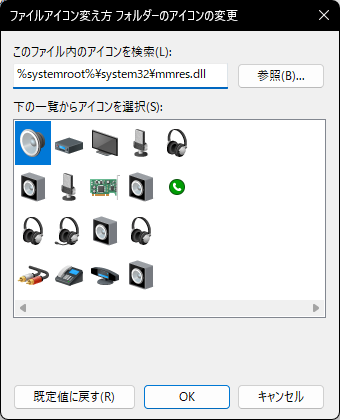
%systemroot%\system32\netcenter.dllネットワーク関連のアイコンが格納されています。
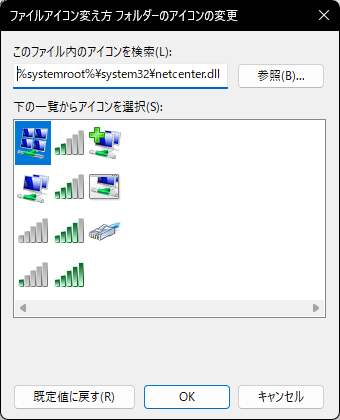
%systemroot%\system32\networkexplorer.dllルーター、プリンター、デジカメなどの周辺機器のアイコンを格納されています。
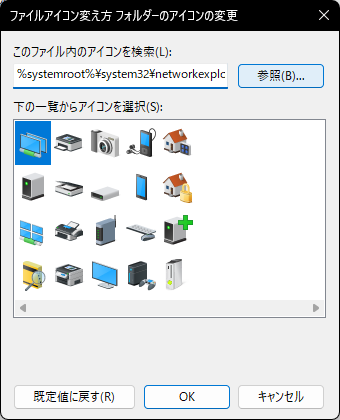
%systemroot%\system32\pnidui.dllネットワーク関連のアイコンが格納されています。ほとんどのアイコンが透明です。
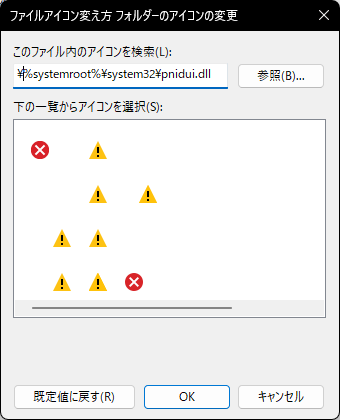
%systemroot%\system32\sensorscpl.dll様々なセンサーアイコンが格納されています。
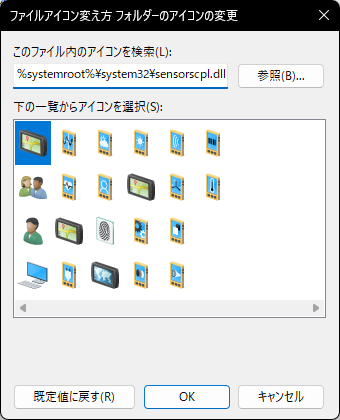
%systemroot%\system32\setupapi.dll様々なハードウェア、モニター、周辺機器、ゲームパット、コネクタ、プラグのアイコンが格納されています。
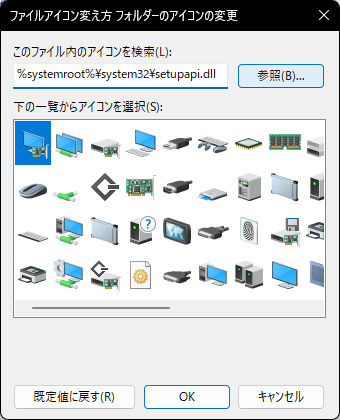
%systemroot%\system32\wmploc.dllメディアファイル、ビデオファイル、オーディオファイル、CD,DVDなどのアイコンが格納されています。
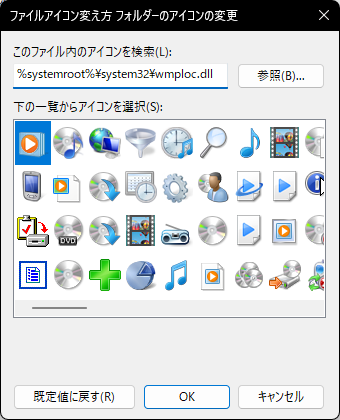
%systemroot%\system32\dmdskres.dllディスク系アイコンが格納されています。
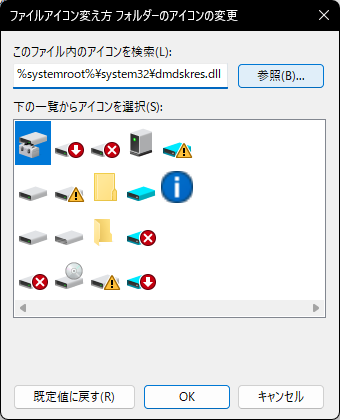
%systemroot%\system32\dsuiext.dllフォルダー、サーバー、人のアイコンが格納されています。
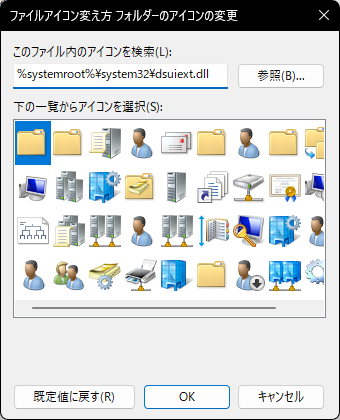
%systemroot%\explorer.exeファイルエクスプローラーと過去に使われていた旧アイコンが格納されています。
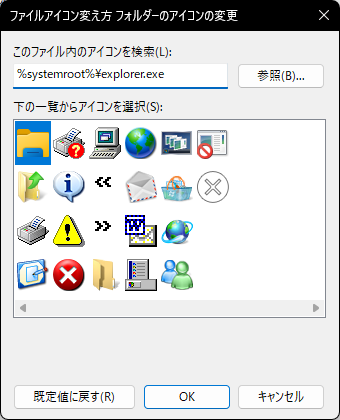
%systemroot%\system32\mstscax.dll警告、通知、セキリティ証明書などのアイコンが格納されています。
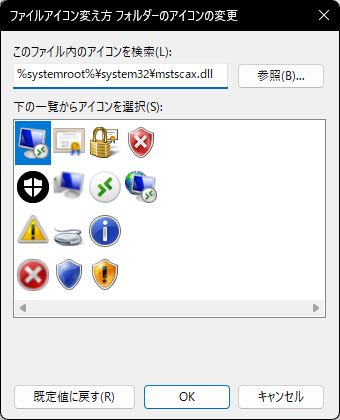
%systemroot%\system32\comres.dllチェック、バツ、鉛筆などのアイコンが格納されています。
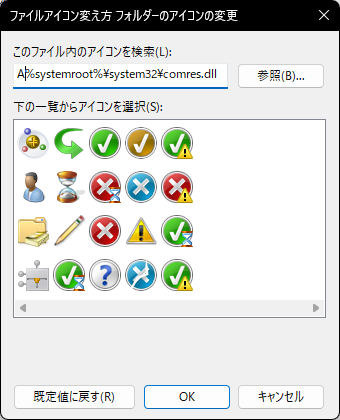
%systemroot%\system32\mstsc.exe再生デバイス、ネットワーク関連、Windows 8のロゴなどが格納されています。
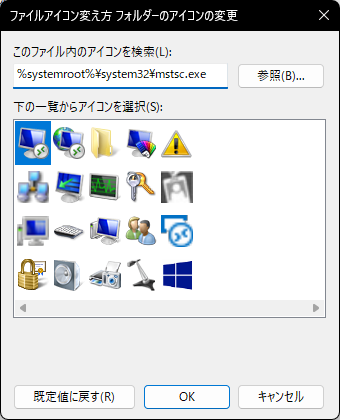
%systemroot%\system32\netshell.dllネットワーク接続、ネットワーク系のハードウェア、Bluetooth、ワイヤレスルーターなどのアイコンが格納されています。
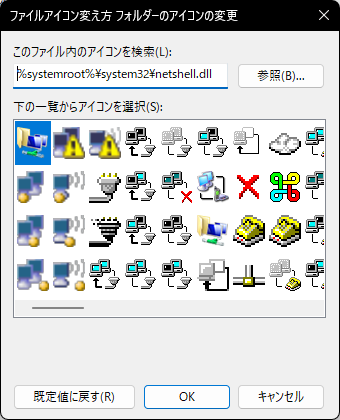
%systemroot%\system32\pifmgr.dllWindows95、Windows98といった古いWindowsで使用されていた古いアイコンが格納されています。ドミノやトランプ、TempleOsを彷彿させるアイコンなどがあります。

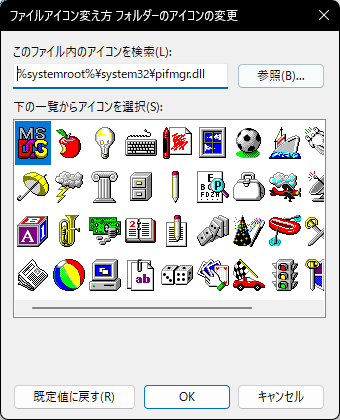
%systemroot%\system32\moricons.dll古いWindowsバージョンで使用されていたMicrosoftのアイコンが格納されています。
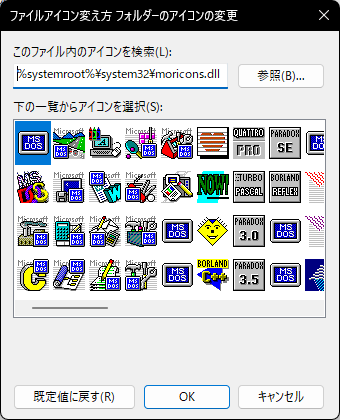
%systemroot%\system32\mmcndmgr.dllフォルダーやハードウェアなどの古いアイコンが格納されています。
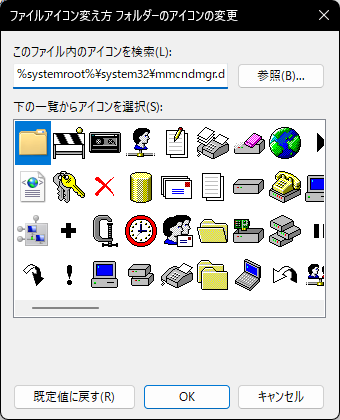
%systemroot%\system32\wpdshext.dllデジカメやバッテリー、MP3プレイヤーのアイコンが格納されています。
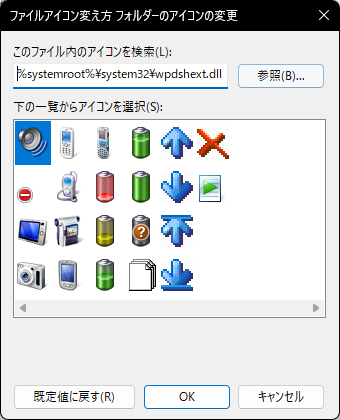
%systemroot%\system32\compstui.dll古いバージョンのWindowsの様々なアイコンが格納されています。電球、プリンター、メール、パソコンなどのアイコンが含まれます。
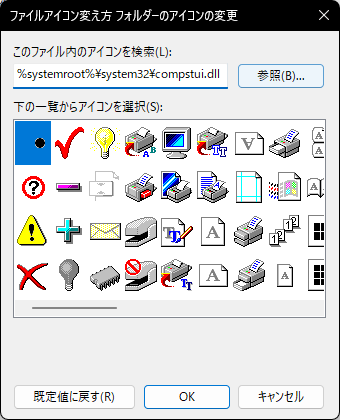
%systemroot%\system32\wiashext.dllスキャナー、ビデオカメラ、フォルダーなどのアイコンが格納されています。
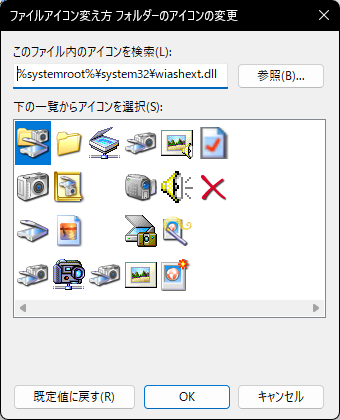
%systemroot%\system32\ieframe.dll古いInternet Explorerの様々なアイコンが格納されています。
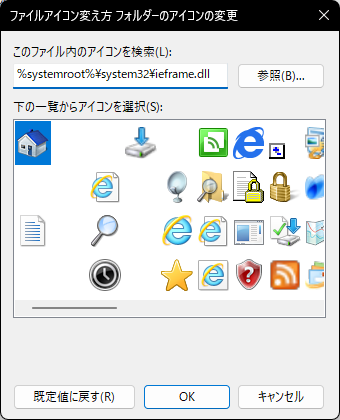
まとめ
今回は「Windowsでファイルのアイコンを好きな画像に変更する方法」を解説しました。筆者がGIMPを学ぶ気が皆無なので、使い慣れたソフトで画像を書き出しましたが、GIMPが使える人はGIMPで行ってください。筆者は、Adobeコンプリートプランに入っているのにも関わらずなんでもAeで済ませてしまう習性があります。